Operatsion tizimni me’yorda ishlashi uchun qanday sozlash kerak?
- Yangilanishlarni (Obnovlenie) o‘rnating
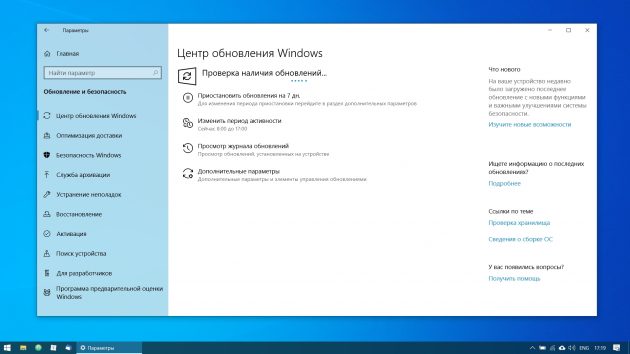
Yangi o‘rnatilgan tizimda hal qilishingiz kerak bo‘lgan birinchi qadam hisoblanadi. Yangilanishlar operatsion tizimdagi o‘zgarishlarni o‘ziga ko‘chirib oladi.
Avvalo kompyuteringiz internetga ulanganligiga ishonch hosil qiling. So‘ngra «Pusk» menyusi va «Parametrы» → «Sentr obnovleniya Windows» → «Proverit nalichie obnovleniy» ketma-ketligini bajaring. Kerakli yangilanishlar ko‘chirilib olingunga qadar kutib turing.
2. Drayverlarni yangilang (zarur bo‘lsa)
Odatda Windows 10 ko‘plab tizim uchun zarur bo‘lgan drayverlarni avtomatik ishga tushira oladi. Lekin baribir ba’zi drayverlarni o‘zingiz o‘rnatishingizga to‘g‘ri keladi. Misol uchun, siz qaysidir qurilmani — dinamik, videokarta, veb kamerani noto‘g‘ri ishlayotganini sezsangiz, uni o‘zingiz o‘rnatishingiz mumkin. Bepul dasturlardan biri Snappy Driver Installer ni tavsiya qilish mumkin.
3. Brauzerni o‘rnating
Maykrosoftning brauzeri Edge sizga qulay bo‘lmasa, u holda boshqa brauzerni o‘rnatib olishingiz mumkin. Chrome, Firefox, Opera, Vivaldi va boshqa ko‘plab brauzerlardan birini tanlashingiz mumkin.
Chrome ni yuklash →
Firefox ni yuklash→
Opera ni yuklash→
Vivaldi ni yuklash→
Kerakli veb brauzerni tanlab, o‘rnatib olganingizdan so‘ng, uni o‘z ehtiyojlaringizdan kelib chiqib sozlab olishingiz mumkin.
4. Tizimni antivirus bilan himoyalang
Windows 10 operatsion tizimida ichki o‘rnatilgan Windows Defender antivirusi mavjud. Bu dastur doimo ishga tushgan bo‘ladi. Agar kompyuter sotib olganingizda operatsion tizim o‘rnatilgan bo‘lsa, u holda u tizimda sinov muddati bilan biror bir antivirus dasturi ham o‘rnagan bo‘lishi mumkin.
Windows Defender — yomon antivirus emas. Ko‘p hollarda uyda foydalaniladigan kompyuter uchun yetarli himoyani berishi mumkin. Lekin tarmoq orqali ko‘p foydalanganingizda, internet orqali tekshirilmagan saytlarga kirgangizda himoya qila olmasligi mumkin. Bepul antivirus dasturlardan tanlov qilishingiz mumkin.
- Keraksiz dasturlarni o‘chiring
Windows 10 operatsion tizimi o‘z ichida bir qancha o‘rnatilgan dasturlari bilan bo‘lishi mumkin. Bular Microsoft va yoki kompyuteringiz brendi dasturlari bo‘lishi mumkin. Lekin siz ulardan foydalanishingiz zarur bo‘lmaganlarini tanlab o‘chirib yuborishingiz mumkin. Buning uchun «Parametrы» → «Prilojeniya» → «Prilojeniya i vozmojnosti», oynasini ochib, keraksiz deb hisoblagan dasturni tanlang va «Udalit» tugmasini bosing.
- Zarur ilovani o‘rnating
O‘zingiz uchun zarur bo‘lgan dastur va ilovalarni o‘rnatib oling. Quyida asosan bepul bo‘lgan dasturlar ro‘yxati keltirilgan.
- Ofis dasturlari paketi: OpenOffice, LibreOffice, WPS Office.
- PDF dasturlari: Sumatra, SlimPDF, PDF‑XChange.
- Pochta mijozi : Thunderbird, Mailspring, Sylpheed.
- Parol menejeri: LastPass, KeePass, BitWarden.
- Arxivator: 7‑Zip, PeaZip.
- Messenjerlar: Telegram, Skype.
- Bulutli saqlash mijoz dasturlari: Dropbox, Google Drive
- Eslatmalar menejeri: OneNote, Evernote, Simplenote.
- Audio va videopleyerlar: AIMP, foobar2000, MPC‑HC, VLC.
- Zarur bo‘lmagan dasturlarni avtomatik yuklanishini o‘chiring
Windows 10 operatsion tizimi ishga tushganda avtomatik ba’zi dasturlar ham birgalikda ishga tushadi. Ayrimlarining ehtimol sizga umuman keragi yo‘qdir. Avtozagruzkada (avtomatik yuklanish) dasturlar qanchalik kam bo‘lsa, operatsion tizim shunchalik tez ishga tushadi. Shuning uchun ham avtomatik yuklanishdan ortiqcha dasturlarni o‘chirib qo‘yish tavsiya qilinadi.
Buning uchun «Dispetcher zadach» ni ishga tushiring, sichqonchaning o‘ng tugmasini masalalar paneli (panel zadach) ustida bosing va ochilgan menyudan «Dispetcher zadach» ni tanlang. Klavishlar orqali Ctrl + Shift + Esc tugmalarini bosish orqali ishga tushirish mumkin. Oyna ochilgandan so‘ng, «Podrobnee» ni bosing va «Avtozagruzka» bo‘limiga o‘ting. Keraksiz dasturni tanlab, sichqonchaning o‘ng tugmasini dastur ustida bosib, «Otklyuchit» ni tanlang.
- » Приложения по умолчанию » bo‘limi
Windows ning standart dasturlari ko‘p hollarda o‘z vazifasini juda yaxshi ado etishadi. Lekin ba’zi hollarda, tizimni o‘zingizga moslashtirayotganingizda baribir qaysidir dasturlarni almashtirish ehtiyoji tug‘iladi. Standart dasturlarni almashtirish uchun «Pusk» menyusidagi «Parametrы», so‘ngra «Prilojeniya» bo‘limidan «Prilojeniya po umolchaniyu» ni tanlang. Bu yerda siz Windows ning standart dasturlarini boshqasiga almashtirishingiz mumkin.
9. Foydalanuvchi papkalarini o‘zgartiring
Windows 10 operatsion tizimi foydalanuvchi ma’lumotlarini ham tizim o‘rnagan diskda saqlaydi. Bular hujjatlar, fotografiya, musiqa va videolar bo‘lishi mumkin. Agar tizim diski hajmi katta bo‘lsa uni o‘zgartirishning hojati yo‘q.
Foydalanuvchi papkasini boshqa disk yoki razdelga olib o‘tish boshqa qulayliklar berishi mumkin. Masalan, tizimga qandaydir zarar yetsa, virus tushsa va boshqa holatlarda tizimni qaytadan o‘rnatish zarurati tug‘ilganda, sizning shaxsiy ma’lumotlaringiz allaqachon tizimdan boshqa joydaligi bu faqat sizning yutug‘ingiz. Siz faqat tizimni yo‘qotishingiz mumkin. Lekin shaxsiy ma’lumotlaringizga zarar yetmaydi.
Foydalanuvchi papkalarini ko‘chirish uchun, «Parametrы» ni ochib, «Sistema» → «Pamyat ustroystva», ketma-ketligini oching. So‘ngra — «Izmenit mesto soxraneniya novogo soderjimogo» ni tanlang. Ma’lumotlarni qaysi disk yoki razdelda saqlashni ko‘rsating.
10. Windows 10 ni o‘z smartfoningiz bilan bog‘lang
Bu judayam muhim emas. Lekin shunday imkoniyat bo‘lganda nega endi foydalanmaslik kerak? Smartfonni kompyuterga ulagandan so‘ng, xabarlarni jo‘natish va o‘qish va boshqa ma’lumotlarni ham osonlik bilan ko‘rish imkoni tug‘iladi.
Buning uchun «Parametrы» → «Telefon» va «Dobavit telefon» ketma-ketligini bajaring. Windows 10 ni qanday smartfon bilan ulash kerakligini ko‘rsating — Android yoki iPhone. Agar talab qilinsa o‘z Microsoft akkauntingizga kirishni amalga oshirasiz. Telefon raqamingizni ko‘rsating. Sizga ilova uchun link beriladi. Uni Google Play orqali yuklab oling va login va parolni tering. So‘ngra ilova yo‘riqnomasiga amal qilib, zarur ruxsatlarni ochib qo‘ying. Shu bilan kompyuter va telefon o‘zaro aloqada bo‘ladi.
11. Ortga qaytish nuqtasini yarating (точка восстановления)
Windows ning sozlamalarini tamomlaganingizdan so‘ng, ushbu holatni saqlab qolish uchun va shuncha mehnatni ushlab qolish uchun nimadur qilishimiz kerak bo‘ladi. Buning uchun tizimning standart ilovalaridan biri tizimni kerakli nuqtaga qaytarishdir. Tizimni shunday sozlaymizki, zarur bo‘lganda tizim avtomatik ravishda shunday nuqtalarni yaratib boradi.
Buning uchun «Pusk» — «Panel upravleniya» — «Sistema i bezopasnost» → «Sistema» ketma-ketligini bajaramiz. Chap paneldagi «Zaщita sistemы» ni tanlaymiz. «Parametrы vosstanovleniya» ni tanlaymiz. Belgini qo‘yib, tiklash nuqtasini faollashtiramiz va buning uchun qancha joy kerakligini ko‘rsatamiz.
So‘ngra «Sozdat» ni bosamiz. Zarur bo‘lsa izohiga o‘z eslatmangizni qoldirishingiz mumkin. Tiklash jarayoni ishga tushirilganda ana shu izohga qarab, qanday holatga tizim qaytarilayotganligini bilib olish mumkin bo‘ladi.
Manba: lifehacker.ru

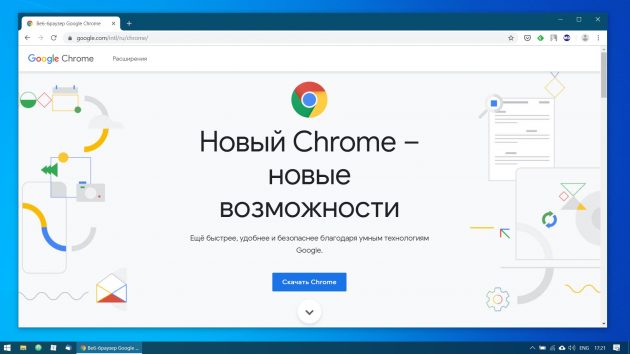
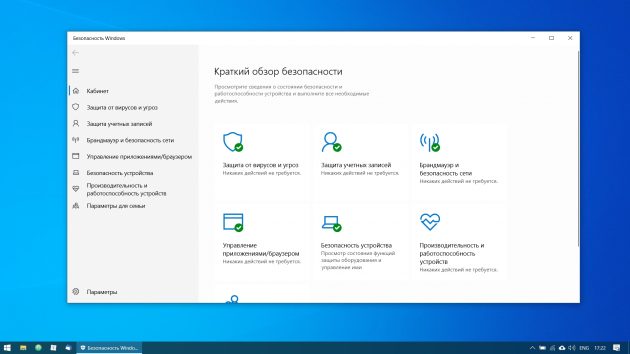
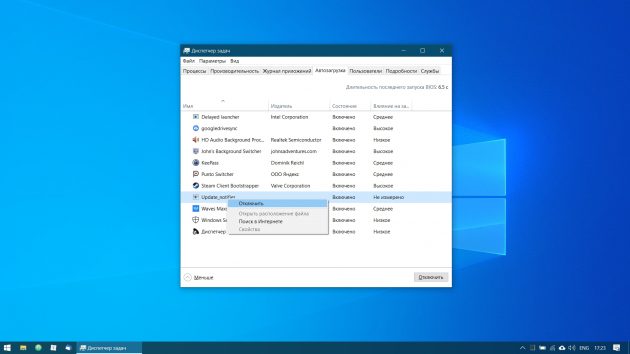
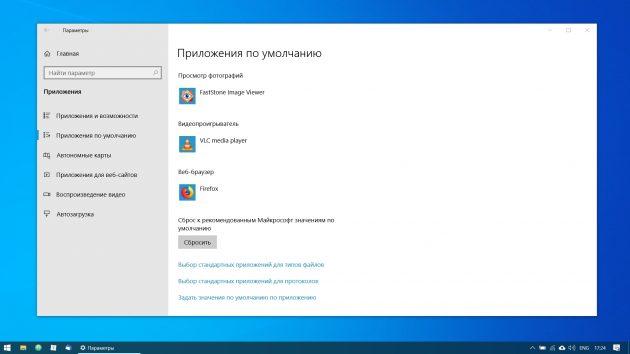
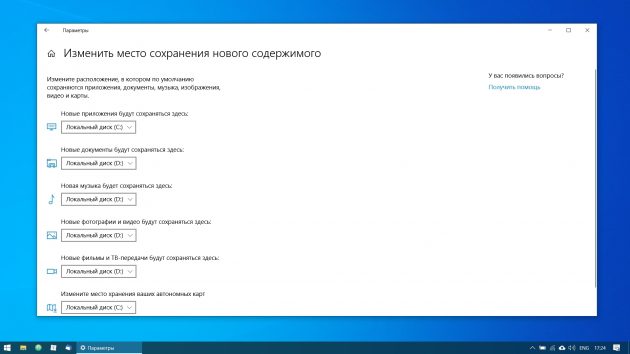
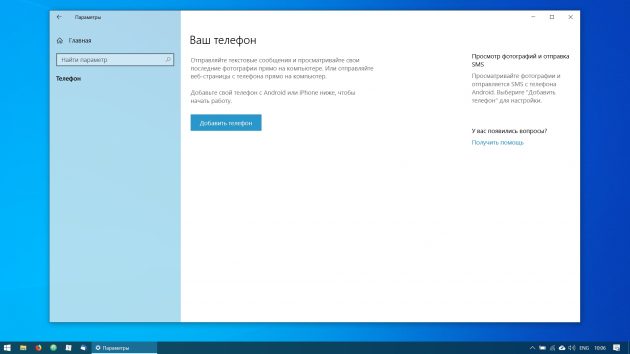

Оценка 5.
Спасибо, прочитал на одном дыхании..